Тайна настройка в Windows 11 ще ни спаси от забило приложение много по-бързо СНИМКИ
Това е инструмент за разработчици, което означава, че трябва да помните предупреждението: „С голямата власт идва и голямата отговорност.“
Когато дадено приложение на Windows 11 забие, обикновено процесът е да се отвори диспечера на задачите, да се прегледа списъкът с изпълняваните в момента процеси и се прилага опцията за прекратяване на задачата в тази програма.
Но има и друг начин. В тази статия ще се научите как да добавите елемент от менюто End Task (Край на задачата) към всяка изпълнявана задача в лентата на задачите, пише Калдата.
Оказва се, че това е настройка за разработчици, която можете да включите само с няколко кликвания. Дори не е необходимо да сте разработчик!
Как да добавите функцията „Край на задачата“ в лентата на задачите
За да активирате функцията „Край на задачата“ в лентата на задачите, отворете „Настройки“, след което кликнете върху „Система“. Превъртете надолу, докато видите меню, наречено „За разработчици“ – щракнете върху него.
След това превъртете надолу в големия списък с функции за разработчици, докато видите „End Task“, след което я включете.
Това е всичко. Готови сте!
Какво трябва да знаете
Това е инструмент за разработчици, което означава, че трябва да помните предупреждението: „С голямата власт идва и голямата отговорност.“
Когато щракнете върху End Task (Край на задачата) в лентата на задачите, няма да имате възможност внимателно да затворите приложението си или да запазите файловете си. Задачата ще приключи веднага. Това е подобно на това, което се случва, когато сте в диспечера на задачите и използвате опцията „Край на задачата“.
End Task представлява е принудително прекратяване на процес. Обикновено, когато дадено приложение бъде помолено да се затвори, му се изпраща сигнал, който инициира куп процедури по почистване. Най-важната от тях е искането за запазване на файлове.
За приложения, които се запазват автоматично се инициира запазване, но при End Task този сигнал не се изпраща. Системните ресурси се освобождават и няма по-нататъшно взаимодействие с потребителя за задачата.
Това е много ефективно и удобно при неправилно работещо приложение, но имайте предвид, че съществува възможност за загуба на данни.
Последвайте ни
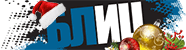












1 Коментара: