10 полезни трика за ползване на Google Диск
Намирайте файловете си по-лесно
1. Активирайте офлайн функциите
Google Диск може да работи офлайн, но трябва първо да го активирате: кликнете върху иконката със зъбното колело, след което изберете Настройки. На общитрябва да отметнете квадратчето за Синхронизиране... офлайн. Имайте предвид, че можете да направите това само през Google Chrome – ако сте с друг браузър няма да откриете версията за работа офлайн в настройките. Няма да можете да гледате клипове или снимки, докато сте офлайн, но можете да редактирате и създавате файлове във формата на Google.
2. Търсете в PDF и снимки
Знаете ли, че Google може да сканира текста в PDF файловете, така че в него да може да се търси? Само качете снимка или четлив PDF и опитайте. Можете също да отваряте и да редактирате тези файлове – кликнете с десен клавиш и изберете Отваряне с... Google Docs. В зависимост от качеството на файла резултатите може да не са винаги перфектни, но в много случаи е истинско удобство.
3. Намирайте файловете си по-лесно
Google e доста добър в търсенето, тъй че може да очаквате доста добри функции в Диск. Кликнете върху стрелката надолу в десния край на полето за търсене, за да видите някои от тях. Можете да въведете име или имейл, ако търсите файл, създаден от конкретен човек, или период от време, който ви интересува.
4. Сканирайте изображения
Ако сте инсталирали Google Drive за Android можете да използвате телефона си като преносим скенер. От основния екран на приложението натиснете голямата иконка „плюс“, след което „сканиране“ от изскачащото меню. Можете да завъртате и изрязвате изображения на ръка (въпреки че автоматичното разпознаване работи добре, както и да създавате документи с много страници и те се качват директно като PDF в Google.
5. Да върнете файловете си назад във времето
Google пази файловете ви в случай, че искате да се върнете към тях (удобно, ако работите върху документи с други хора). За файл, който е във формата на Google Диск, отворете Файл, след което Преглед на историята на корекциите. За всеки друг тип файл, кликнете с десен клавиш върху файла в списъка с документите и изберете Управление на версиите.
6. Да диктувате документи устно
Можете да създавате документи чрез гласово въвеждане. В рамките на един документ изберете Инструменти, след което Гласово въвеждане, след което кликнете върху микрофона и сте готови. С десен клавиш може да изберете алтернативи на предложените думи.
7. Намирайте файлове с Google Now
За да откривате по-лесно файлове, може да инсталирате и дигиталния помощник Google Now. Пуснете гласово търсене и попитайте за Търсене в Диск за + ключова дума за търсене. Докоснете стрелката назад (горе вляво), за да се върнете на основното меню на Google Диск.
8. Вижте кои са най-големите файлове
Ако искате да освободите място, за да не надхвърляте лимита си за съхранение, можете да видите кое заема най-много място. От основния екран кликнете върху линка вляво, където виждате колко място използвате. Най-големите файлове са в началото. Ако отидете на Използвана квота, можете да видите и най-малките. Файловете в Google Drive формат не се броят за част от съхраняваните данни.
9. Създавайте линкове между документите
По всяка вероятност знаете как да добавяте линкове към външни сайтове в документите си, но знаете ли, че можете да добавяте линкове към други Google файлове – много удобно за препратки в научни статии и подобен род текстове. Изберете Вмъкване на връзка както обикновено, след което въведете думи за търсене, за да намерите документа, който ви трябва в Диск. Може също така да копирате адреса в горната част на файла, който ви трябва да го поставите в полето за линка.

10. Синхронизиране с работния плот
Инсталирайте десктоп клиент за Google Диск за Windows или Mac и получавате достъп до файловете си и на вашия компютър (можете да изберете кои папки да се синхронизират). Не само че е страшно лесно да качвате папки и файлове – просто ги копирате в папка Диск – но това ви дава офлайн достъп до всички файлове, които може да ви потрябват. И промените се синхронизират автоматично, когато сте отново онлайн.
Последвайте ни

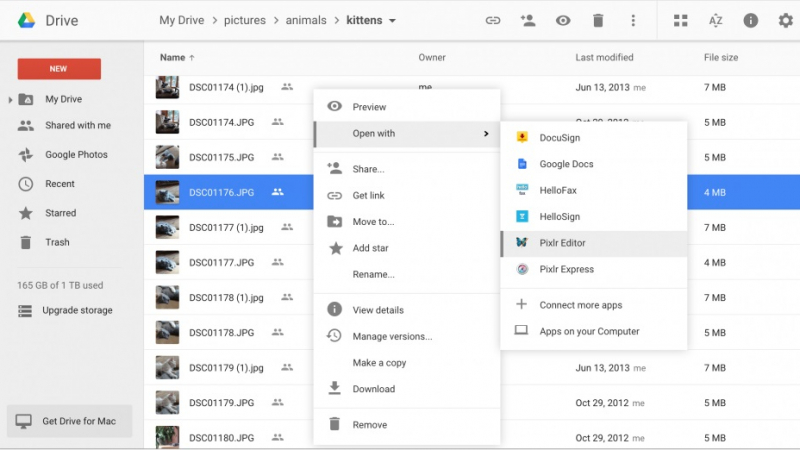







0 Коментара: